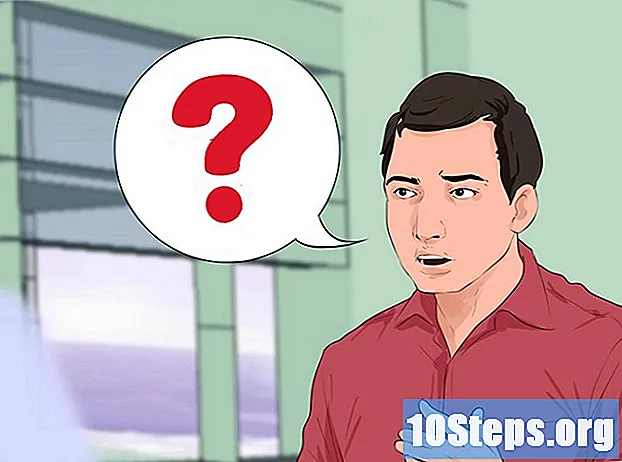লেখক:
Eugene Taylor
সৃষ্টির তারিখ:
11 আগস্ট 2021
আপডেটের তারিখ:
12 মে 2024

কন্টেন্ট
এই নিবন্ধটি আপনাকে শেখায় যে কীভাবে কোনও উইন্ডোজ কম্পিউটারে কোনও অ্যাপ্লিকেশন চালানো থেকে রোধ করা যায়। অ্যাপ্লিকেশনগুলি উইন্ডোজের যে কোনও সংস্করণে "রেজিস্ট্রি সম্পাদক" এ স্বতন্ত্রভাবে অক্ষম করা যেতে পারে।
ধাপ
4 এর 1 ম অংশ: প্রোগ্রামটির নাম সন্ধান করা
স্ক্রিনের নীচে বাম কোণে উইন্ডোজ লোগোতে ক্লিক করে। এটি করতে, কেবল তার আইকনে ক্লিক করুন।
পর্দার নীচে বাম কোণে অবস্থিত।
- আপনি যার জন্য অ্যাপ্লিকেশনটি ব্লক করতে চান তার ব্যবহারকারীর অ্যাকাউন্টে এটি করুন।

মুদ্রণ কর regedit কম্পিউটারে "রেজিস্ট্রি এডিটর" সন্ধান করতে "স্টার্ট" মেনুতে।
ক্লিক করুন regedit. এটিতে একটি নীল কিউবস আইকন রয়েছে এবং এটি "স্টার্ট" উইন্ডোর শীর্ষে রয়েছে।
ক্লিক করুন হ্যাঁ যখন চাওয়া হয়। তারপরে, "রেজিস্ট্রি এডিটর" উইন্ডোটি খুলবে।- ব্যবহারকারী যদি কম্পিউটারের প্রশাসক না হন তবে এটি খোলানো সম্ভব হবে না।
"নীতিগুলি" ফোল্ডারে নেভিগেট করুন। এটি করতে:
- উইন্ডোর উপরের বাম কোণে "HKEY_CURRENT_USER" ফোল্ডারে ডাবল ক্লিক করুন।
- "HKEY_CURRENT_USER" এর অধীনে "সফ্টওয়্যার" ফোল্ডারে ডাবল ক্লিক করুন।
- "মাইক্রোসফ্ট" ফোল্ডারে ডাবল ক্লিক করুন।
- "উইন্ডোজ" ফোল্ডারে ডাবল ক্লিক করুন।
- "কারেন্টভিশন" ফোল্ডারে ডাবল ক্লিক করুন।
"কারেন্টভিশন" এর অধীনে ফোল্ডার তালিকার "নীতিগুলি" ফোল্ডারে ক্লিক করুন। এটি করার ফলে পৃষ্ঠার ডানদিকে উইন্ডোটিতে ফোল্ডারটির সামগ্রী প্রদর্শিত হবে।
4 এর 3 অংশ: অবরুদ্ধ প্রোগ্রামগুলির জন্য ফোল্ডার তৈরি করা
"এক্সপ্লোরার" ফোল্ডারটি ইতিমধ্যে বিদ্যমান আছে কিনা তা পরীক্ষা করে দেখুন। যদি আপনি এটি ডান প্যানেলে "নীতিগুলি" ফোল্ডারে দেখেন তবে এই পদ্ধতির জন্য "‘ এক্সপ্লোরার ’নির্বাচন করে’ ফোল্ডারে যান।
- অন্যথায়, আপনি এটি তৈরি করতে হবে।
ক্লিক করুন সম্পাদনা করা "রেজিস্ট্রি এডিটর" উইন্ডোর উপরের বাম কোণে। এটি করার ফলে একটি ড্রপ-ডাউন মেনু খুলবে।
- উইন্ডোর উপরের বাম কোণে মেনুগুলি বর্তমানে খোলা ফোল্ডারে প্রয়োগ করা হবে।
নির্বাচন করা নতুন ড্রপ-ডাউন মেনুটির শীর্ষে সম্পাদনা করা. তারপরে, একটি পপ-আপ উইন্ডো উপস্থিত হবে।
ক্লিক করুন চাবি উইন্ডো শীর্ষে। তারপরে, উইন্ডোর বাম দিকে "পলিসি" ফোল্ডারে একটি নতুন ফোল্ডার উপস্থিত হবে।
মুদ্রণ কর অনুসন্ধানকারী এবং কী টিপুন ↵ প্রবেশ করুন. তারপরে, "পলিসি" ফোল্ডারের অভ্যন্তরে "এক্সপ্লোরার" ফোল্ডারটি তৈরি করা হবে।
"এক্সপ্লোরার" ফোল্ডারটি নির্বাচন করুন। এটি করতে, বাম কলামে এটিতে ক্লিক করুন।
ক্লিক করুন সম্পাদনা করা উইন্ডোর উপরের বাম কোণে।
নির্বাচন করা নতুন তারপরে পপ-আপ মেনু আবার উপস্থিত হবে।
ক্লিক করুন DWORD মান (32-বিট). এটি করার ফলে "এক্সপ্লোরার" ফোল্ডারের মধ্যে একটি নতুন ডিডাবর্ড মান তৈরি হবে।
মুদ্রণ কর DisallowRun এবং কী টিপুন ↵ প্রবেশ করুন. নতুনভাবে তৈরি করা DWORD মানটির নামকরণ করা হবে "অস্বীকার করুন"।
ডাবল ক্লিক করুন DisallowRun এটি খুলতে।
"বাতিল করা" আইটেমটির মান "1" এ পরিবর্তন করুন। মুদ্রণ কর 1 "ডেটা মান" ক্ষেত্রে এবং ক্লিক করুন ঠিক আছে.
"এক্সপ্লোরার" ফোল্ডারটি নির্বাচন করুন। এটি করতে, আবার বাম কলামে এটিতে ক্লিক করুন।
একটি নতুন ফোল্ডার তৈরি করুন. ক্লিক করুন সম্পাদনা করা, নির্বাচন করুন নতুন এবং ক্লিক করুন চাবি.
মুদ্রণ কর DisallowRun এবং কী টিপুন ↵ প্রবেশ করুন. এটি করার ফলে "এক্সপ্লোরার" ফোল্ডারের অভ্যন্তরে "অস্বীকার করুন" নামে একটি নতুন ফোল্ডার তৈরি হবে।
4 এর 4 র্থ অংশ: লকটিতে একটি প্রোগ্রাম যুক্ত করা
উইন্ডোর বাম দিকে "এক্সপ্লোরার" ফোল্ডারের নীচে "অস্বীকার করুন" ফোল্ডারটি নির্বাচন করুন।
একটি নতুন স্ট্রিং মান তৈরি করুন। ক্লিক করুন সম্পাদনা করা, নির্বাচন করুন নতুন এবং ক্লিক করুন তারের উপকারিতা.
মুদ্রণ কর 1 এবং কী টিপুন ↵ প্রবেশ করুন. তারপরে, স্ট্রিং মানটির নামকরণ করা হবে "1"।
ডাবল ক্লিক করে স্ট্রিংয়ের মানটি খুলুন।
আবেদনের নাম লিখুন। "ডেটা মান" ক্ষেত্রে ক্লিক করুন এবং পদ্ধতির প্রথম অংশে উল্লিখিত অ্যাপ্লিকেশনটির নাম এবং প্রসার দিন।
- উদাহরণস্বরূপ, "নোটপ্যাড" ব্লক করতে, প্রবেশ করুন notepad.exe.
ক্লিক করুন ঠিক আছে. তারপরে, স্ট্রিংয়ের মানটি সংরক্ষিত হবে, নির্দিষ্ট প্রোগ্রামটি খোলার থেকে আটকাবে।
- যদি আপনি অন্যান্য প্রোগ্রামগুলির জন্য স্ট্রিংয়ের পরবর্তী কোনও মান যুক্ত করতে চান তবে এটি সংখ্যাগত ক্রমে (যেমন "2", "3", "4" ইত্যাদি) করুন।
"রেজিস্ট্রি এডিটর" বন্ধ করুন। আপনি এখন আর প্রোগ্রামটি খুলতে সক্ষম হবেন না, তবে সামঞ্জস্যগুলি কার্যকর করতে আপনার কম্পিউটার পুনরায় চালু করতে হতে পারে।
পরামর্শ
- আপনি যদি উইন্ডোজ 10 প্রো বা এন্টারপ্রাইজ ব্যবহার করেন তবে আপনি "গ্রুপ নীতি সম্পাদক" ব্যবহার করে প্রোগ্রামগুলি ব্লক করতে পারেন। এই ওয়েবসাইটে আরও বিশদ দেখুন।
- রেজিস্ট্রি সম্পাদনা করার সময় সাবধানতা অবলম্বন করুন। এই নিবন্ধে আচ্ছাদিত মানগুলি পরিবর্তন করা বা মোছা আপনার কম্পিউটারের ক্ষতি করতে পারে।
সতর্কবাণী
- ব্যবহারকারীরা ফাইলের নাম পরিবর্তন করে এখনও EXE ফাইল অ্যাক্সেস করতে পারবেন। এই ব্লকটি সবসময় কাজ করে না, তবে এটি মনে রাখা কিছু।