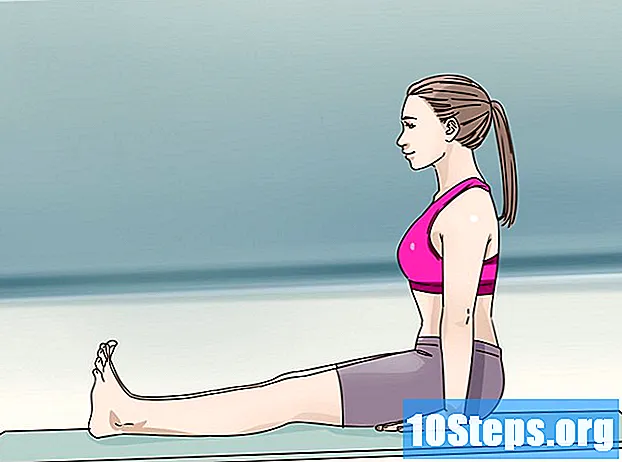কন্টেন্ট
এই নিবন্ধটি আপনাকে দেখায় কীভাবে মাইক্রোসফ্ট এক্সেলে প্রতিবেদন স্বয়ংক্রিয় করতে হয়। বাহ্যিক ডেটা উত্স যেমন মাইএসকিউএল, পোস্টগ্রিস, ওরাকল ইত্যাদি ব্যবহার করে স্প্রেডশিটের মধ্যে কোয়েরি করতে এবং প্রতিবেদন তৈরি করতে একটি প্লাগইন ইনস্টল করুন যদি ডেটা ইতিমধ্যে একটি স্প্রেডশীটে সঞ্চিত থাকে তবে ম্যাক্রোগুলির মাধ্যমে কীভাবে ফলাফল উত্পন্ন করতে, বিন্যাস করতে এবং রফতানি করতে হয় তা শিখুন। কমান্ডের প্রয়োগ আরও সহজ করার জন্য আপনি শর্টকাট হিসাবে একটি মূল সংমিশ্রণকে সংজ্ঞায়িত করতে পারেন। এক্সেলের একটি স্বয়ংক্রিয় ম্যাক্রো রেকর্ডিং বৈশিষ্ট্য রয়েছে যার জন্য ম্যানুয়াল প্রোগ্রামিংয়ের প্রয়োজন হয় না।
পদক্ষেপ
2 এর 1 পদ্ধতি: একটি বহিরাগত ডেটা উত্স ব্যবহার করে (মাইএসকিউএল, পোস্টগ্রিস, ওরাকল ইত্যাদি)
ডাউনলোড করুন ক্লাউডিও প্লাগইন মাইক্রোসফ্ট ওয়েবসাইটে। এটি ডাটাবেস এবং স্প্রেডশিটের মধ্যে একটি সংযোগ স্থাপন করা প্রয়োজন। বৈশিষ্ট্যটি গুগল শিটগুলির সাথেও সামঞ্জস্যপূর্ণ।

ক্লাউদিওর পৃষ্ঠাতে প্রবেশ করুন এবং "সংযোগগুলি" বিকল্পে ক্লিক করে একটি নতুন সংযোগ তৈরি করুন এবং তারপরে "একটি সংযোগ তৈরি করতে দিন!”। ডাটাবেসের ধরণটি নির্বাচন করুন এবং প্রয়োজনীয় তথ্য দিন: শংসাপত্রগুলি, সার্ভারের ঠিকানা (পোর্ট সহ), ডাটাবেসটির নাম, এসএসএল সুরক্ষা প্রোটোকল প্রয়োগ করা হয়েছে কিনা এবং এটি কোনও উত্পাদন পরিবেশে রয়েছে কিনা তা লিখুন।
ডাটাবেস এবং স্প্রেডশিটের মধ্যে সংযোগ স্থাপনের পরে, এক্সেলের মধ্যে বাহ্যিক ডেটা দিয়ে অনুসন্ধান করা এবং প্রতিবেদন তৈরি করা সম্ভব। ক্লোদিও পৃষ্ঠায় প্রতিবেদনগুলি বিকাশ করুন এবং কেবল ট্যাবে ক্লিক করে এক্সলে এগুলি চয়ন করুন ক্লৌদিও এবং বোতাম আমার প্রতিবেদন। আপনি যে অতিরিক্ত ফিল্টার চান তা নির্বাচন করুন এবং আপডেটের ফ্রিকোয়েন্সি সেট করুন, উদাহরণস্বরূপ: প্রতি সপ্তাহে, প্রতি দিন বা প্রতি ঘন্টা।
এছাড়াও, আপনি স্প্রেডশিটে ডেটা inোকাতে এবং ডেটাবেস আপডেট করতে পারেন। ক্লাউডিয়ো ওয়েবসাইটে একটি আপডেট টেম্পলেট তৈরি করুন এবং ম্যানুয়ালি বা স্বয়ংক্রিয়ভাবে পরিবর্তন করুন।
পদ্ধতি 2 এর 2: স্প্রেডশিট ডেটা ব্যবহার
আপনি যদি ইতিমধ্যে এক্সেল স্প্রেডশীটে সঞ্চিত ডেটা নিয়ে কাজ করতে চান তবে আপনি ম্যাক্রোগুলির মাধ্যমে প্রতিবেদনগুলি স্বয়ংক্রিয় করতে পারেন। ম্যাক্রোস এমন বৈশিষ্ট্য যা আপনাকে স্বয়ংক্রিয়ভাবে জটিল এবং পুনরাবৃত্ত কাজ করতে দেয়।
এক্সেল খোলে। সবুজ পটভূমিতে একটি সাদা "এক্স" রয়েছে এমন একটি আইকনটিতে ডাবল ক্লিক করুন (বা ম্যাক ব্যবহার করা হলে একক ক্লিক করুন) এবং "নতুন" ট্যাবে "ফাঁকা ওয়ার্কবুক" চয়ন করুন।
- ম্যাক সংস্করণের জন্য ক্লিক করুন ফাইল এ আছে নতুন ওয়ার্কবুক ড্রপ-ডাউন মেনুতে।
- আপনি যে স্প্রেডশিটটি স্বয়ংক্রিয়ভাবে তৈরি করতে চান তা কি প্রস্তুত এবং সংরক্ষণ করা হয়েছে? ফাইলটি ডাবল ক্লিক করে সরাসরি এটি খুলুন।
আপনার স্প্রেডশিট ডেটা প্রবেশ করুন। আপনি কি এখনও কলামের নাম এবং তথ্য প্রবেশ করেন নি? এগিয়ে যাওয়ার আগে এটি করুন।
সক্ষম করুন বিকাশকারী. জন্য গাইড বিকাশকারী এটি এক্সলে ডিফল্টরূপে প্রদর্শিত হয় না। আপনার মেশিনের অপারেটিং সিস্টেম অনুযায়ী নীচের পদক্ষেপগুলি অনুসরণ করুন:
- উইন্ডোজ - ক্লিক করুন ফাইল > বিকল্পগুলি (স্ক্রিনের নীচে স্ক্রোল করুন)। যে উইন্ডোটি খোলে, তাতে সন্ধান করুন ফিতা কাস্টমাইজ করুন ডানদিকে এবং চেকবক্স নির্বাচন করুন বিকাশকারী, যা শেষ আইটেমগুলির মধ্যে একটি প্রধান গাইড। বোতাম টিপুন ঠিক আছে.
- ম্যাক - ক্লিক করুন এক্সেল > পছন্দসমূহ ...। সন্ধান করুন ফিতা এবং সরঞ্জামদণ্ড এবং "প্রধান গাইড" উপস্থিত থাকা "বিকাশকারী" চেকবক্সটি নির্বাচন করুন। বোতাম টিপুন বাঁচানো.
ট্যাবে ক্লিক করুন বিকাশকারী. উইন্ডোর উপরের ডানদিকে একটি নতুন ট্যাব উপস্থিত হওয়া উচিত। সংশ্লিষ্ট টুলবারটি খুলতে এটিতে ক্লিক করুন।
বাটনটি চাপুন রেকর্ড ম্যাক্রো এটি সরঞ্জামদণ্ডে রয়েছে। একটি ছোট উইন্ডো খোলা উচিত।
ম্যাক্রো একটি নাম দিন। "ম্যাক্রো নাম" ক্ষেত্রে, আপনাকে এটি সনাক্ত করতে সহায়তা করতে একটি নাম লিখুন।
- উদাহরণস্বরূপ, আপনি যদি স্প্রেডশিটে ডেটা সহ কোনও চার্ট আঁকতে ম্যাক্রো তৈরি করে থাকেন তবে এটিকে "চার্ট 1" বা এর মতো কিছু বলুন।
ম্যাক্রো ট্রিগার করতে একটি কীবোর্ড শর্টকাট সংজ্ঞা দিন। টিপুন Ift শিফ্ট এবং অন্য কী (উদাহরণস্বরূপ, টি) একটি শর্টকাট দিয়ে ম্যাক্রো চালানো।
- ম্যাকের ক্ষেত্রে, সমন্বয়টি করতে হবে । বিকল্প+কমান্ড এবং একটি কী (উদাহরণস্বরূপ, । বিকল্প+কমান্ড+টি).
বর্তমান ওয়ার্কবুকে ম্যাক্রোটি সংরক্ষণ করুন। "স্টোর ম্যাক্রো ইন" ফিল্ড মেনু থেকে, "এই ওয়ার্কবুক "টি নির্বাচন করুন যাতে এটি যে সকলের কাছে ওয়ার্কবুক অ্যাক্সেস করে তাদের জন্য এটি উপলব্ধ।
- ম্যাক্রো রেকর্ড করতে আপনাকে এক্সেল ফাইলটি একটি নির্দিষ্ট ফর্ম্যাটে সংরক্ষণ করতে হবে।
বাটনটি চাপুন ঠিক আছে. প্রস্তুত! আপনি ম্যাক্রো সংরক্ষণ করেছেন এবং এটিকে রেকর্ডিং মোডে রেখেছেন। আপনি "রেকর্ডিং বন্ধ করুন" ক্লিক না করা পর্যন্ত এখন থেকে আপনি যা কিছু করেন তা রেকর্ড করা হবে।
আপনি যা স্বয়ংক্রিয় করতে চান তা করুন। এক্সেল আপনার দ্বারা তৈরি সমস্ত ক্লিক, কী প্রেসগুলি এবং ফর্ম্যাট করার বিকল্পগুলি পর্যবেক্ষণ করে এবং এগুলিকে ম্যাক্রোর টাস্ক তালিকায় যুক্ত করে।
- উদাহরণস্বরূপ, টেবিল থেকে ডেটা নির্বাচন করুন এবং একটি লেখচিত্র তৈরি করুন। ট্যাবে ক্লিক করুন .োকানআপনি যে ধরণের গ্রাফ চান তা চয়ন করুন এবং এটি কনফিগার করুন।
- আপনি যদি এমন কোনও ম্যাক্রো তৈরি করতে চান যা ঘরগুলি যুক্ত করে টু 1 দ্য এ 12, একটি খালি ঘর নির্বাচন করুন, টাইপ করুন = সুম (এ 1: এ 12) এটা থেকে ↵ প্রবেশ করুন.
বোতাম টিপুন রেকর্ডিং বন্ধ করুন ট্যাব টুলবারে বিকাশকারী. সুতরাং, আপনি রেকর্ডিং শেষ করেছেন এবং ম্যাক্রো তৈরি করার পর থেকে আপনি যা কিছু করেছেন তা সংরক্ষণ করুন।
ম্যাক্রো সহ স্প্রেডশিটটিকে এক্সেল ফাইল হিসাবে সংরক্ষণ করুন। ক্লিক করুন ফাইল > সংরক্ষণ করুন। ফিল্ড ড্রপ-ডাউন মেনুতে টিপুন প্রকার এবং চয়ন করুন এক্সেল ম্যাক্রো-সক্ষমযোগ্য ওয়ার্কবুক ( *। এক্সএলএসএম)। ফাইলের নাম সন্নিবেশ করান, কম্পিউটারে অবস্থানটি চয়ন করুন যেখানে আপনি সংরক্ষণ করতে চান এবং বোতামটি টিপুন বাঁচানো.
- আপনি যদি ফাইলের ধরণটি পরিবর্তন না করেন তবে ম্যাক্রোটি ওয়ার্কবুকের উপাদান হিসাবে সংরক্ষণ করা হবে না এবং অন্যান্য লোকেরা এটি তাদের কম্পিউটারে ব্যবহার করতে সক্ষম হবে না।
ম্যাক্রো চালান। ম্যাক্রো তৈরি করার সময় আপনি বেছে নেওয়া কী সংমিশ্রণটি টিপুন। এক্সেলকে আপনার ঠিক একই পদক্ষেপগুলি পুনরুক্ত করতে হবে you
- ম্যাক্রো শুরু করার অন্য একটি উপায় হ'ল বোতামটি ক্লিক করা ম্যাক্রোস ট্যাবের বিকাশকারী, নামটি নির্বাচন করুন এবং টিপুন চালান.
পরামর্শ
- আপনি যদি বিকাশকারীকে না জানেন এবং বিশ্বাস না করেন তবে কেবল মাইক্রোসফ্ট ওয়েবসাইটগুলি থেকে এক্সেল প্লাগইনগুলি ডাউনলোড করুন।
- ম্যাক্রোগুলি সাধারণ কার্যাদি, যেমন মূল্য যুক্ত করা বা গ্রাফ তৈরি করা, জটিল কার্যগুলিতে যেমন সেল ভ্যালু সহ বিভিন্ন ক্রিয়াকলাপ সম্পাদন করা, একটি পিভট টেবিল তৈরি করা এবং বিভিন্ন ধরণের বিন্যাসকরণের মতো সমস্ত কিছুর জন্য ব্যবহার করা যেতে পারে।
- আপনি যখন ম্যাক্রোগুলি সহ একটি স্প্রেডশিট খুলবেন, বোতামটি ক্লিক করে কার্যকারিতা সক্রিয় করুন কন্টেন্ট সক্রিয় করুন উইন্ডোর উপরে একটি হলুদ সুরক্ষা বার্তা ভিতরে inside
সতর্কতা
- ম্যাক্রোগুলি রেকর্ড করার সময় আপনি যা করেন তা একেবারে পুনরায় করে। সুতরাং দুর্ঘটনাক্রমে কোনও ভুল মান প্রবেশ না করা, আপনি যে প্রোগ্রামটি ব্যবহার করতে চান না তা খুলুন, বা কোনও ফাইল মুছবেন না সে সম্পর্কে সতর্ক থাকুন।
- কার্যকারিতাটি দূষিতভাবে ব্যবহার করা যেতে পারে যেমন কম্পিউটার থেকে গুরুত্বপূর্ণ ফাইলগুলি মোছা। অবিশ্বস্ত উত্স থেকে কখনই ম্যাক্রো চালাবেন না!