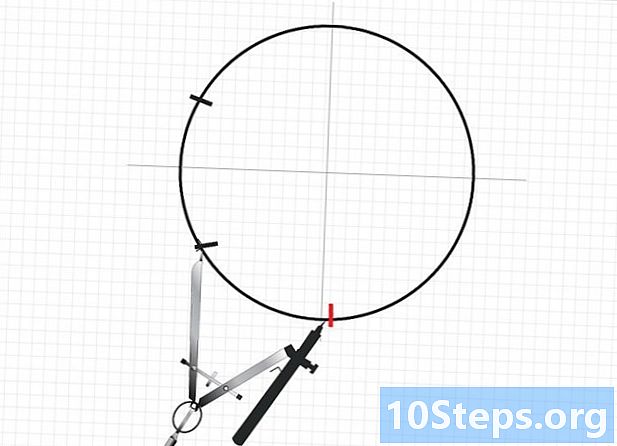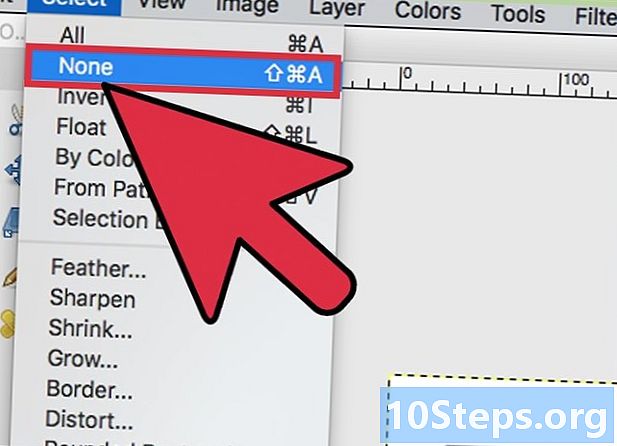কন্টেন্ট
এই নিবন্ধটি আপনাকে ডিভাইসগুলি কীভাবে আপনার আইফোনে সংযুক্ত করবেন তা শিখিয়ে দেবে যাতে তারা তার ইন্টারনেট ব্যবহার করতে পারে, এমন একটি প্রক্রিয়া যা "টিথারিং" বা "অ্যাক্সেস পয়েন্ট" নামে পরিচিত। সমস্ত সেল ফোন পরিকল্পনা টিথারিং সমর্থন করে না।
পদক্ষেপ
পদ্ধতি 1 এর 1: একটি ওয়্যারলেস অ্যাক্সেস পয়েন্ট তৈরি করা
হোম স্ক্রিনে অবস্থিত আইফোনটিতে "সেটিংস" অ্যাপ্লিকেশনটি খুলুন। এটিতে ধূসর গিয়ার আইকন রয়েছে।

ব্যক্তিগত অ্যাক্সেস বিকল্পটি স্পর্শ করুন। এটি "সেটিংস" মেনুতে বিকল্পগুলির প্রথম সেটটিতে পাওয়া যাবে।- আপনি যদি এই বিকল্পটি না দেখেন তবে আলতো চাপুন কোষ (বা যথোপযুক্ত সৃষ্টিকর্তাযথোপযুক্ত সৃষ্টিকর্তা কিছু ডিভাইসে) এবং নির্বাচন করুন ব্যক্তিগত অ্যাক্সেস কনফিগার করুন। "ব্যক্তিগত অ্যাক্সেস" বৈশিষ্ট্য সমর্থন করে এমন একটি পরিকল্পনার জন্য সাইন আপ করতে আপনাকে আপনার টেলিফোন অপারেটরকে কল করতে হতে পারে। তার জন্য, কিছু অতিরিক্ত পরিমাণ প্রদান করা প্রয়োজন হতে পারে।
- আপনি যদি বিকল্পটি না দেখেন ব্যক্তিগত অ্যাক্সেস"সেটিংস" বা "মোবাইল" মেনুতে, আপনার টেলিফোন অপারেটরের সাথে যোগাযোগ করতে হবে।

ব্যক্তিগত অ্যাক্সেস কী সক্ষম করুন। তারপরে এটি সবুজ হয়ে যাবে। যদি আপনার পরিকল্পনা টিথারিং বৈশিষ্ট্যটিকে সমর্থন করে না, বা অতিরিক্ত নিশ্চয়তার প্রয়োজন হয়, আপনি চালিয়ে যাওয়ার আগে আপনাকে অপারেটরের সাথে যোগাযোগ করতে বলা হবে।
Wi-Fi পাসওয়ার্ড বোতামটি স্পর্শ করুন। এটি করা আপনাকে আপনার নেটওয়ার্কের সাথে সংযোগের জন্য প্রয়োজনীয় পাসওয়ার্ড পরিবর্তন করতে দেয়।
আপনার ওয়্যারলেস নেটওয়ার্কের জন্য একটি পাসওয়ার্ড তৈরি করুন। একটি শক্তিশালী পাসওয়ার্ড ব্যবহার করুন যা অনুমান করা শক্ত, বিশেষত যদি আপনি কোনও সর্বজনীন জায়গায় থাকেন।
স্পর্শ সম্পন্ন। এটি করার ফলে আপনার ওয়্যারলেস নেটওয়ার্কের পাসওয়ার্ড বদলে যাবে।
অন্য ডিভাইসে উপলভ্য নেটওয়ার্কগুলির তালিকা খুলুন। এই প্রক্রিয়াটি ডিভাইসের উপর নির্ভর করে পরিবর্তিত হয়, তবে আপনাকে অবশ্যই আইফোনের পাশাপাশি অন্য কোনও ওয়্যারলেস নেটওয়ার্কের সাথে সংযোগ স্থাপন করতে হবে।
উপলব্ধ নেটওয়ার্কগুলির তালিকা থেকে আইফোনটি নির্বাচন করুন। অন্যান্য সংযোগ বিকল্পের সাথে আপনি আপনার আইফোনটি দেখতে পাবেন। নেটওয়ার্কের নামটি আপনার আইফোনের নামের মতো হবে।
জিজ্ঞাসা করা হলে তৈরি পাসওয়ার্ড লিখুন। ডিভাইসগুলির নেটওয়ার্কের সাথে সংযুক্ত হওয়ার জন্য এটি প্রয়োজনীয়। আপনি আইফোনের "ব্যক্তিগত অ্যাক্সেস" মেনুতে যে কোনও সময় এটির পরামর্শ নিতে পারেন।
সংযুক্ত ডিভাইসে ইন্টারনেট পরীক্ষা করুন। ওয়্যারলেস নেটওয়ার্কের সাথে সংযুক্ত হওয়ার পরে, ডিভাইসটি ব্রাউজ করার জন্য আইফোনের ইন্টারনেট ব্যবহার করতে পারে। জেনে রাখুন যে কোনও কম্পিউটারে আইফোন ডেটা ব্যবহার করা আপনার ডেটা প্যাকটি মোবাইল ডিভাইস ব্যবহারের চেয়ে বেশি ব্যবহার করবে।
পদ্ধতি 3 এর 2: একটি ইউএসবি টিথারিং সংযোগ ব্যবহার করে
আইফোনটিতে "সেটিংস" অ্যাপ্লিকেশনটি খুলুন। এটিতে একটি গিয়ার আইকন রয়েছে এবং এটি হোম স্ক্রিনে পাওয়া যাবে।
ব্যক্তিগত অ্যাক্সেস বিকল্পটি স্পর্শ করুন। আপনি যদি বিকল্পগুলির প্রথম সেটটিতে এটি দেখতে না পান তবে আপনার সেল ফোন পরিকল্পনা টিথারিং সমর্থন করে না। এই ক্ষেত্রে, আপনার টেলিফোন অপারেটরের সাথে যোগাযোগ করা এবং এটি সমর্থন করে এমন পরিকল্পনাগুলি সম্পর্কে আপনাকে জানতে হবে।
ব্যক্তিগত অ্যাক্সেস কী সক্ষম করুন। তারপরে এটি সবুজ হয়ে যাবে। এক পর্যায়ে আপনাকে অবহিত করা যেতে পারে যে আপনার পরিকল্পনা টিথারিং সমর্থন করে না। যদি এটি ঘটে থাকে তবে আপনার টেলিফোন অপারেটরের সাথে যোগাযোগ করুন।
একটি ইউএসবি কেবল ব্যবহার করে আপনার আইফোনটিকে আপনার কম্পিউটারের সাথে সংযুক্ত করুন। চার্জ দেওয়ার জন্য আপনি একই ক্যাবলটি ব্যবহার করুন। এটি কম্পিউটারের যে কোনও ইউএসবি পোর্টের সাথে সংযুক্ত হতে পারে।
আপনার ইন্টারনেট সংযোগ পরীক্ষা করুন। আপনার কম্পিউটারের আইফোনটিকে একটি নেটওয়ার্ক হিসাবে স্বয়ংক্রিয়ভাবে সনাক্ত করা উচিত এবং এর মাধ্যমে ইন্টারনেটে সংযুক্ত হওয়া উচিত।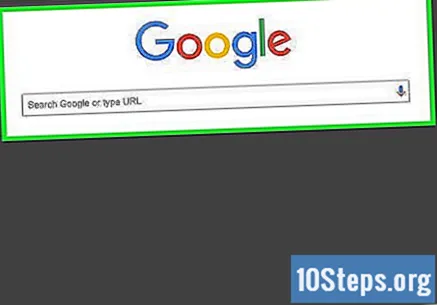
- আপনার যদি ইথারনেট কেবলটি প্লাগ ইন থাকে বা একটি ওয়্যারলেস নেটওয়ার্কে সংযোগ স্থাপন করে থাকে তবে আইফোনে সংযোগ দেওয়ার আগে আপনাকে সংযোগ বিচ্ছিন্ন করতে হবে।
পদ্ধতি 3 এর 3: একটি ব্লুটুথ টিথারিং সংযোগ ব্যবহার করে
হোম স্ক্রিনে থাকা আইফোনে "সেটিংস" অ্যাপ্লিকেশনটি খুলুন। এটিতে ধূসর গিয়ার আইকন রয়েছে।
ব্যক্তিগত অ্যাক্সেস বিকল্পটি স্পর্শ করুন। আপনি যদি বিকল্পগুলির প্রথম গোষ্ঠীতে এই বিকল্পটি না দেখেন তবে আপনার সেলুলার পরিকল্পনা সংযোগ ভাগ করে নেওয়া সমর্থন করবে না। সেক্ষেত্রে আপনাকে এমন কোনও পরিকল্পনায় সমর্থন করার জন্য আপনার টেলিফোন অপারেটরের সাথে যোগাযোগ করতে হবে যা এটি সমর্থন করে।
ব্যক্তিগত অ্যাক্সেস কী সক্ষম করুন। তারপরে এটি সবুজ হয়ে যাবে। এক পর্যায়ে, আপনাকে অবহিত করা যেতে পারে যে আপনার পরিকল্পনা টিথারিং সমর্থন করে না; এই ক্ষেত্রে, আপনার টেলিফোন অপারেটরের সাথে যোগাযোগ করুন।
ব্লুটুথ নেটওয়ার্ক (উইন্ডোজ) এর সাথে সংযুক্ত করুন। এটি করতে, নিম্নলিখিতটি করুন:
- আপনার কম্পিউটারে, সিস্টেম ট্রেতে ব্লুটুথ আইকনটি ক্লিক করুন। আপনি যদি এটি না দেখেন তবে উইন্ডোজটিতে একটি ব্লুটুথ অ্যাডাপ্টার ইনস্টল নাও থাকতে পারে।
- ক্লিক করুন "একটি ব্যক্তিগত অঞ্চল নেটওয়ার্কে সংযুক্ত করুন".
- ক্লিক করুন নতুন ডিভাইস যুক্ত করুন.
- আপনার আইফোনে ক্লিক করুন এবং তার স্ক্রিনে প্রদর্শিত হবে এমন বাক্সে "জোড়া" ট্যাপ করুন।
- এটি ইনস্টল হওয়ার পরে আপনার আইফোনে ডান-ক্লিক করুন এবং নির্বাচন করুন ব্যবহার করে সংযোগ করুন → এক্সেস পয়েন্ট। কম্পিউটার এখন আইফোনের ইন্টারনেট ব্যবহার করছে।
ব্লুটুথ (ম্যাক) নেটওয়ার্কের সাথে সংযুক্ত করুন।
- "অ্যাপল" মেনুতে ক্লিক করুন এবং নির্বাচন করুন "সিস্টেমের পছন্দসমূহ’.
- বাটনে ক্লিক করুন ⋮⋮⋮⋮ প্রধান মেনু প্রদর্শন করতে।
- বিকল্প মেনুতে ক্লিক করুন ব্লুটুথ.
- ক্লিক করুন জুড়ি আইফোনের পাশে এবং তারপরে জুড়ি ডিভাইস স্ক্রিনে।
- মেনু বারের ব্লুটুথ আইকনটি ক্লিক করুন, আপনার আইফোন নির্বাচন করুন এবং ক্লিক করুন সংযোগ করা.
সংযোগ পরীক্ষা করুন। আপনি এখন নেটওয়ার্কের সাথে সংযুক্ত আছেন, আপনি আইফোন সংযোগটি ব্যবহার করে ইন্টারনেট অ্যাক্সেস করতে পারবেন।
- জেনে রাখুন যে ব্লুটুথ সংযোগটি ইউএসবি বা ওয়াই-ফাই টিথারিংয়ের চেয়ে ধীর গতিতে রয়েছে তবে এটি আরও সুরক্ষিত।
পরামর্শ
- ইউএসবি এবং ওয়াই-ফাই সংযুক্ত ডিভাইসের জন্য সর্বোত্তম গতি সরবরাহ করে। একক কম্পিউটারের সাথে সংযোগের জন্য ইউএসবি আরও ভাল, যখন একাধিক ডিভাইস বা মোবাইল ডিভাইস সংযোগ করার জন্য ওয়াই-ফাই বেশি ব্যবহৃত হয়। ব্লুটুথ সর্বাধিক সুরক্ষিত পদ্ধতি, তবে ধীরতম।