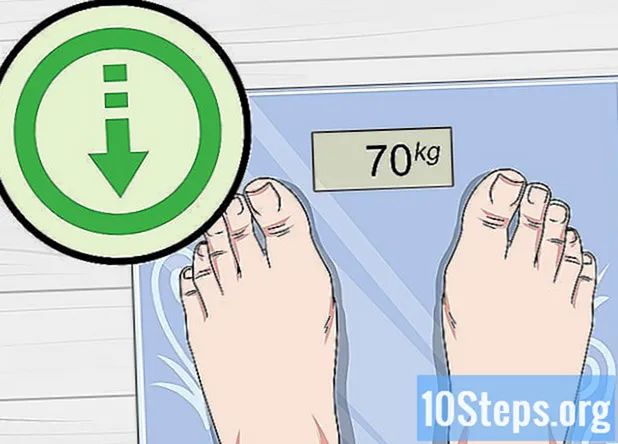কন্টেন্ট
যদি নিয়মিত এবং যথাযথ রক্ষণাবেক্ষণ না করা হয়, তবে উইন্ডোজ এক্সপি সিস্টেমগুলির কার্যকারিতা সময়ের সাথে সাথে হ্রাস পেতে থাকে। এই কর্মক্ষমতা হ্রাস শেষ করতে, কোনও পরিষেবা শপ পরিদর্শন করা আপনার একমাত্র বিকল্প নয়; আপনি নিজের কম্পিউটারের কর্মক্ষমতাও উন্নত করতে পারেন। আপনার অর্থ সঞ্চয় করুন এবং আপনার উইন্ডোজ এক্সপির গতি বাড়ান।
পদক্ষেপ
উইন্ডোজ এক্সপির কার্যকারিতা উন্নত করতে নিয়মিত একটি নিখরচায় নিবন্ধের পরিষ্কারের অ্যাপ্লিকেশন ব্যবহার করুন। প্রথমে পরিষ্কারের প্রোগ্রামটি ব্যবহার করে আপনার রেজিস্ট্রিটির একটি ব্যাকআপ সম্পাদন করুন। আপনি কন্ট্রোল প্যানেলে প্রোগ্রামগুলি যোগ করুন বা সরান ফাংশনটি ব্যবহার না করেই কোনও অ্যাপ্লিকেশন আনইনস্টল করে থাকতে পারেন, অথবা এমনকি কোনও বস্তু বা ফাইল রেজিস্ট্রিতে স্থানান্তরিত হতে পারে। অবশেষে, এতিম বা স্থান-বহির্ভূত তথ্য আপনার রেজিস্ট্রি জমা করে এবং আটকাতে শুরু করে, সম্ভাব্যভাবে আপনার কম্পিউটারকে ধীর করার পাশাপাশি ত্রুটির বার্তা এবং সিস্টেম ক্র্যাশের কারণ হতে পারে।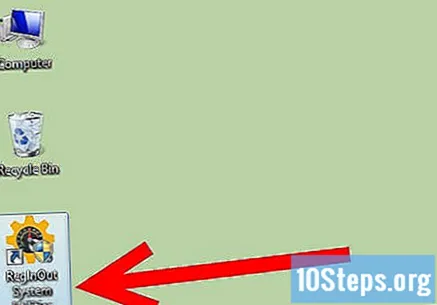
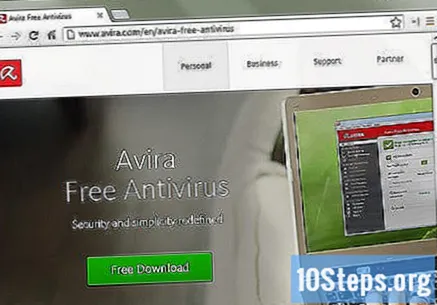
ভাইরাস এবং স্পাইওয়্যার সরান। ভাইরাস এবং স্পাইওয়্যার কম্পিউটারের ধীরতার প্রধান কারণ, যেহেতু কম্পিউটারে বিভিন্ন কুকিজ এবং স্পাইওয়্যার বা ট্রোজান থাকতে পারে যা বিভিন্ন গুপ্তচর বা ক্যাপচার বেসগুলিতে তার ক্রিয়াকলাপ সম্পর্কিত তথ্য পড়তে, সঞ্চয় করতে এবং প্রেরণ করতে এবং আপনার অ্যান্টি-ভাইরাস চালনা করতে পারে এবং অ্যান্টি-স্পাইওয়্যার সফ্টওয়্যার সাপ্তাহিক।- আপনার যদি ম্যালওয়ার এবং স্পাইওয়্যার থেকে রক্ষা করার জন্য সরঞ্জামগুলি ইনস্টল না করে থাকে তবে আপনি ডাউনলোড করতে পারেন স্পাইওয়্যার ব্লাস্টার এবং ভাইরাসগুলির জন্য, আপনি | এর একটি বিনামূল্যে কপি ডাউনলোড করতে পারেন এভিজি - "অ্যান্টি-ভাইয়ার গার্ড" বা এটি | "আভিরা -" অ্যান্টি-ভাইরা গার্ড "(সমস্ত 3 ব্যক্তিগত ব্যবহারের জন্য নিখরচায়) এবং সমস্ত কর্পোরেট বা পেশাদার সংস্করণগুলিতেও উপলভ্য addition এছাড়াও, মাইক্রোসফ্ট | উইন্ডোজ ডিফেন্ডার একটি বহুল ব্যবহৃত এন্টি-স্পাইওয়্যার সরঞ্জাম, যা বর্তমানে এটি রয়েছে উইন্ডোজের আসল এবং যাচাইযোগ্য অনুলিপি ব্যবহারকারীদের বিনা মূল্যে বিতরণ করা হয়েছে। উইন্ডোজ ডিফেন্ডার অন্যান্য মাইক্রোসফ্ট পণ্য এবং পরিষেবাদি যেমন লাইভঅনকেয়ার এবং ভিস্তার সাথে অন্তর্ভুক্ত রয়েছে।
- মজিলা ফায়ারফক্স, অপেরা বা গুগল ক্রোম ডাউনলোড এবং ইনস্টল করুন। তারা আপনাকে ইন্টারনেট এক্সপ্লোরার থেকে সমস্ত সেটিংস আমদানির অনুমতি দেবে এবং মাইক্রোসফ্ট ইন্টারনেট এক্সপ্লোরার থেকে ম্যালওয়ারের চেয়ে কম ঝুঁকির মধ্যে রয়েছে। আপনি এটিকে আপনার ডিফল্ট ব্রাউজার করতে চান কিনা তা আপনাকে জিজ্ঞাসা করবে। "এটি আবার দেখাবেন না" বিকল্পটি পরীক্ষা করে "হ্যাঁ" ক্লিক করুন। আপনি যখনই এটি বন্ধ করবেন প্রতিবার কুকিজ, ক্যাশে এবং অস্থায়ী ইন্টারনেট ফাইলগুলি মুছে ফেলার জন্য ফায়ারফক্সেরও একটি ভাল বৈশিষ্ট্য রয়েছে। আপনি এই বিকল্পটি ব্যবহার করার জন্য দৃ strongly়ভাবে প্রস্তাব দেওয়া হচ্ছে। এটি আপনার ইন্টারনেট অভিজ্ঞতার গতি বাড়িয়ে তুলতে পারে। আপনি গুগল ক্রোমও পরীক্ষা করে দেখতে পারেন যা লক্ষণীয়ভাবে দ্রুত এবং ভাইরাসের আক্রমণে কম ঝুঁকিপূর্ণ।
- আপনার যদি সত্যিই জটিল ভাইরাস সংক্রমণ হয়, তবে ব্যবহার করার চেষ্টা করুন কুইক ভাইরাস রিমুভার। এটি একটি নিখরচায় ইউটিলিটি এবং বাণিজ্যিক পণ্যগুলির প্রতিস্থাপনের সময় না হলেও এটি আপনার সিস্টেমে সংক্রামিত কিছু আরও সুপরিচিত ভাইরাসগুলি অপসারণের জন্য কার্যকর হতে পারে।
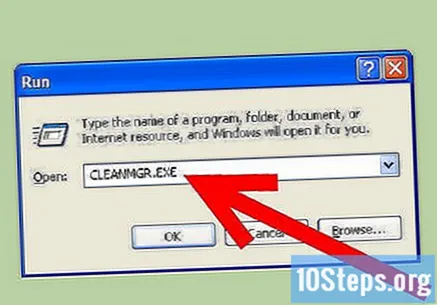
ডিস্ক ক্লিনআপ করুন। অপ্রয়োজনীয় ফাইলগুলি সরাতে দ্রুত আপনার ডিস্কটি পরিষ্কার করুন।- স্ক্রিনের নীচে বাম কোণে শুরু ক্লিক করুন এবং তারপরে রান ক্লিক করুন।
- পাঠ্য ক্ষেত্রে "cleanmgr.exe" টাইপ করুন।
- "ওকে" টিপুন। আপনি যদি কখনও না করেন তবে এটি কিছু সময় নিতে পারে।
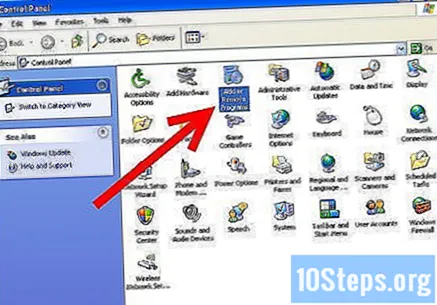
অবাঞ্ছিত / অপ্রয়োজনীয় সফ্টওয়্যার সরান যা অস্থিরতার কারণ হতে পারে। আমরা সবাই সেখানে এসেছি, এমন কিছু ডাউনলোড করেছিলাম যা আমাদের আর প্রয়োজন নেই বা ব্যবহার করার পরিকল্পনা নেই - যখন আমরা আর এটি ব্যবহার না করি, এটি ব্যবহার করার পরিকল্পনা করুন বা কখনই এটি ব্যবহার করার পরিকল্পনা করবেন না।- শুরুতে ক্লিক করুন, তারপরে নিয়ন্ত্রণ প্যানেল।
- প্রোগ্রাম যোগ / সরান ক্লিক করুন।
- আপনি আর ব্যবহার করবেন না এমন কোনও পুরানো সফ্টওয়্যার নির্বাচন করুন এবং "সরান" ক্লিক করুন।
আপনার কম্পিউটারকে ডিফল্ট করুন। এটি হার্ড ড্রাইভের সাথে শারীরিকভাবে অনুরূপ ফাইলগুলি স্থাপন করবে এবং লোডিং গতির উন্নতি করতে সহায়তা করবে।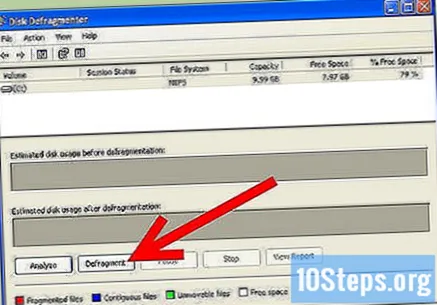
- আবার শুরুতে ক্লিক করুন, এবং তারপরে রান ক্লিক করুন।
- পাঠ্য ক্ষেত্রে "dfrg.msc" টাইপ করুন।
- প্রক্রিয়া শুরু করতে ডিফ্র্যাগমেন্ট ক্লিক করুন।
স্বয়ংক্রিয়ভাবে প্রারম্ভের জন্য আপনি আগ্রহী নন এমন কোনও প্রোগ্রাম প্রস্থান করুন। আপনি যখন কম্পিউটারটি চালু করবেন তখন স্বয়ংক্রিয়ভাবে শুরু হওয়া প্রোগ্রামগুলির সংখ্যা সীমিত করুন।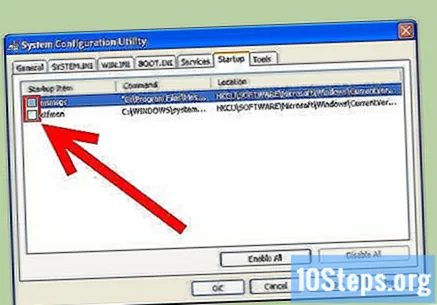
- মিসকনফিগ চালান
- "স্টার্টআপ" বা স্বয়ংক্রিয় স্টার্টআপ ট্যাবটি চয়ন করুন।
- আপনি যে প্রোগ্রামগুলি স্বয়ংক্রিয়ভাবে শুরু করতে চান না সেগুলি নির্বাচন করুন এবং নির্বাচন নির্বাচন করুন।
- বিকল্পভাবে, | এখানে ক্লিক করুন এবং স্টার্টআপসিপিএল ডাউনলোড করুন।
- আপনি সবেমাত্র ডাউনলোড করা সফ্টওয়্যারটি ইনস্টল করুন।
- নিয়ন্ত্রণ প্যানেলটি খুলুন, "স্টার্ট আপ" বা স্টার্টআপ নির্বাচন করুন।
- আপনি স্বয়ংক্রিয়ভাবে শুরু করতে চান না এমন কোনও প্রোগ্রাম অক্ষম করুন।
- উইন্ডোজ শুরু হওয়ার সাথে সাথে প্রোগ্রামগুলি স্বয়ংক্রিয়ভাবে চালনার জন্য কর্মসূচিও নির্ধারণ করতে পারে। এই জাতীয় প্রোগ্রাম বন্ধ করতে উইন্ডোজ টাস্ক শিডিয়ুলার ব্যবহার করুন। এটি খোলার জন্য, স্টার্ট ক্লিক করুন, তারপরে সমস্ত প্রোগ্রাম, আনুষাঙ্গিকগুলিতে মাউস পয়েন্টার, তারপরে সিস্টেম সরঞ্জামগুলিতে রাখুন এবং শেষ পর্যন্ত তফসিলযুক্ত কার্যগুলিতে ক্লিক করুন।
- আপনার ব্যবহার না করা বা প্রয়োজন না এমন সমস্ত পরিষেবা অক্ষম করুন। নিয়ন্ত্রণ প্যানেলটি খুলুন, প্রশাসনিক সরঞ্জামগুলিতে ক্লিক করুন এবং পরিষেবাদি বিকল্পটি নির্বাচন করুন। ভুল পরিষেবাটি অক্ষম করা আপনার তাত্ক্ষণিকভাবে নজর না দিয়ে মারাত্মক সমস্যা দেখা দিতে পারে। | হিসাবে একটি রেফারেন্স পরামর্শ করুন উইন্ডোজ এক্সপি পরিষেবাদি সম্পর্কিত নির্দিষ্ট তথ্যের জন্য ওভারক্ল্যাকারসক্লাব cl আপনি যদি এটি সম্পর্কে কী না জানেন তবে পরিষেবাটি অক্ষম করবেন না।
উইন্ডোজ লোড দ্রুত করুন। "টাইমআউট" ট্যাব সামঞ্জস্য করে এটি করুন।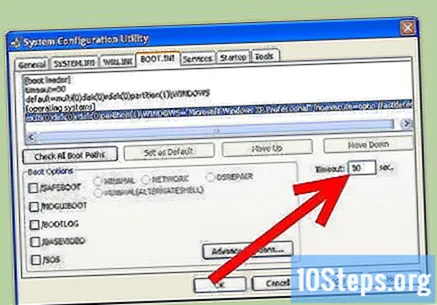
- শুরু ক্লিক করুন, তারপরে রান করুন।
- "Msconfig" টাইপ করুন এবং এন্টার টিপুন।
- উপরের BOOT.INI ট্যাবে ক্লিক করুন।
- ডানদিকে 30 টির মান সহ "টাইমআউট" নামে একটি বাক্স থাকবে। এটি পরিবর্তন করুন 3।
- এই পদক্ষেপটি প্রয়োগ করার পরে, আপনার পিসি পরিবর্তনগুলি কার্যকর করার জন্য পুনরায় চালু করতে চাইবে। পুনরায় চালু করার পরে আপনি একটি সিস্টেম সেটিংস ইউটিলিটি উইন্ডো দেখতে পাবেন, "এই বার্তাটি প্রদর্শন করবেন না" দিয়ে শুরু হওয়া বোতামটি পরীক্ষা করুন।
প্রসেসিং সময় গতি। উইন্ডোজ এক্সপিতে অভিনব গ্রাফিক্স অক্ষম করুন এবং আপনি আপনার কম্পিউটারের গতিতে একটি লক্ষণীয় বৃদ্ধি পাবেন।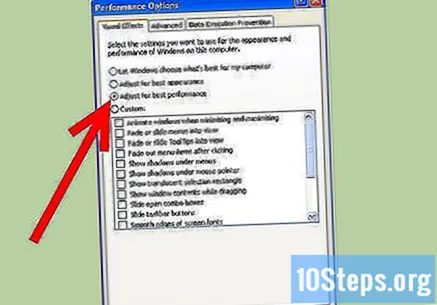
- শুরুতে ক্লিক করুন, তারপরে নিয়ন্ত্রণ প্যানেল এবং শেষ পর্যন্ত সিস্টেমটি। দ্রষ্টব্য: সিস্টেম বিকল্পটি দেখতে আপনার "ক্লাসিক মোডে স্যুইচ করতে" দরকার হতে পারে।
- উন্নত ট্যাবে যান। পারফরম্যান্সের অধীনে সেটিংস বোতামটি ক্লিক করুন।
- "সেরা পারফরম্যান্সের জন্য সামঞ্জস্য করুন" বিকল্পটি নির্বাচন করুন, তারপরে প্রয়োগ করুন এবং তারপরে ঠিক আছে ক্লিক করুন।
- গ্রাফিকগুলি চটকদার নয়, তবে আপনার কম্পিউটারটি আরও দ্রুত হবে।
পেজিং ফাইলের আকার নির্ধারণ করুন।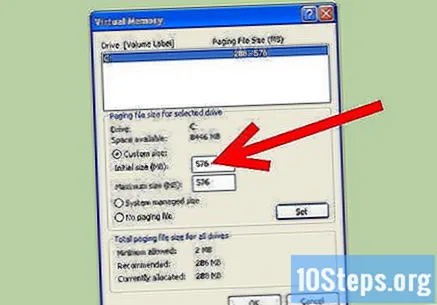
- শুরুতে ক্লিক করুন, তারপরে নিয়ন্ত্রণ প্যানেল এবং তারপরে সিস্টেম। (আগের পদক্ষেপে।)
- উন্নত ট্যাবে যান। পারফরম্যান্সের অধীনে সেটিংস বোতামে ক্লিক করুন।
- এখন এই উন্নত ট্যাবে স্যুইচ করুন এবং ভার্চুয়াল মেমোরিতে "পরিবর্তন" ক্লিক করুন।
- আপনি "প্রাথমিক আকার (এমবি)" এবং "সর্বোচ্চ আকার (এমবি)" দেখতে পাবেন will
- "প্রাথমিক আকার" মানটিকে "সর্বাধিক মান" হিসাবে একই মানটিতে পরিবর্তন করুন এবং "সেট" ক্লিক করুন।
- দ্রষ্টব্য: এই সেটিংটি আপনার গেমগুলির সময় আপনার কম্পিউটারকে দ্রুততর করতে সহায়তা করবে।
- যুক্ত নোট: আপনার কম্পিউটার যখন আপনার হার্ড ড্রাইভ গ্রাস করে এবং এটিকে র্যাম হিসাবে ব্যবহার করে, আপনি সংস্থানগুলি নষ্ট করছেন এবং মেমরিটি অনুপযুক্তভাবে ব্যবহার করছেন। এটি আপনার কম্পিউটারের পক্ষে খারাপ এবং আরও র্যাম কেনা (যা খুব ব্যয়বহুল নয়) আরও আকর্ষণীয়।
বৈশিষ্ট্য সেট করুন। একই সময়ে কন্ট্রোল (সিটিআরএল) + আল্ট + মুছুন (ডেল) টিপুন বা টাস্কবারে ডান ক্লিক করুন এবং টাস্ক ম্যানেজার বিকল্পটি নির্বাচন করুন। টাস্ক ম্যানেজারটি খোলা হয়ে গেলে প্রক্রিয়া ট্যাবে ক্লিক করুন। এখন, এক্সপ্লোরার এক্সেক্স অনুসন্ধান করুন, এটিতে ডান ক্লিক করুন এবং এর অগ্রাধিকারটি "রিয়েলটাইম" বা রিয়েল টাইমকে সেট করুন। এটি আপনার কম্পিউটারকে এক্সপ্লোরার এক্সেক্সে ফোকাস করতে বাধ্য করে যা আপনার টাস্কবার এবং ভিজ্যুয়াল অবজেক্ট। আপনি যদি আপনার চাক্ষুষ শৈলী বজায় রাখতে চান (বা যদি আপনি কোনও রূপান্তর প্যাকেজ ব্যবহার করছেন) তবে এই পদ্ধতিটি ব্যবহার করুন। এই পদ্ধতিটি গতিকে অনেক উন্নত করে এবং আপনি যদি লক্ষ্য করেন যে অন্যান্য প্রোগ্রামগুলি যে আপনি প্রচুর পরিমাণে ব্যবহার করেন তা ধীর গতিতে থাকে তবে আপনি এর অগ্রাধিকারটি ইতিমধ্যে বা সাধারণের থেকে কিছুটা উপরে কিছু বাড়িয়ে নিতে পারেন। আপনার যদি একই সাথে উচ্চ অগ্রাধিকার সহ দুটি প্রক্রিয়া থাকে তবে আপনার কম্পিউটারটি অস্থির হয়ে উঠবে এবং ক্রাশ হতে পারে।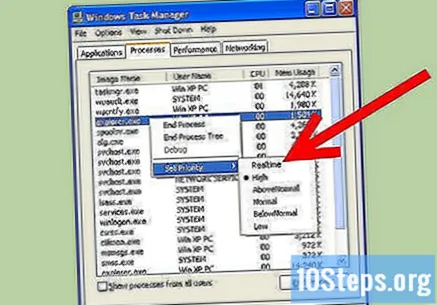
- যে ব্যবহারকারীদের প্রশাসকের ব্যবহারকারীর পাসওয়ার্ড নেই তাদের জন্য: আপনি রিয়েলটাইম বা রিয়েল টাইমের মানগুলি পরিবর্তন করতে সক্ষম হবেন না। যদি আপনি কোনও পরিচালক অ্যাকাউন্টে না থাকেন বা অপর্যাপ্ত সুযোগ-সুবিধা পান তবে আপনি যে সর্বোত্তম কাজটি করতে পারেন তা হ'ল "উচ্চ" হিসাবে সেট করুন।
পরামর্শ
- এছাড়াও শুরু করুন, রান করুন এবং% temp% টাইপ করুন, তারপরে সেখানে সমস্ত কিছু মুছুন।
- মেজিজিকস ডটকম থেকে ক্লিনার ডাউনলোড করুন। এটি ভাল ফ্রি সফটওয়্যার, এবং যদি আপনি অন্যান্য অপ্রয়োজনীয় প্রোগ্রাম ব্যবহার না করেন তবে আপনি প্রচুর স্থান অর্জন করতে সক্ষম হবেন। তিনি অন্যান্য রেকর্ড যেমন:
- বুট ম্যানেজার এবং
- রেজিস্ট্রি ক্লিনআপ।
- তৃতীয় পক্ষের সফ্টওয়্যার দিয়ে নিবন্ধকরণ অনুকূলিতকরণ। এর মধ্যে অনেকগুলি রেজিস্ট্রি অ্যাডজাস্টমেন্ট সফ্টওয়্যার ইন্টারনেটে উপলব্ধ রয়েছে কিছু ফ্রি, ডেমো এবং বিজ্ঞাপনগুলি যা বিনামূল্যে পরীক্ষামূলক সংস্করণ সরবরাহ করে। আপনি যদি রেজিস্ট্রি সম্পর্কে পরিচিত না হন তবে ম্যানুয়ালি এডিট করার চেষ্টা করবেন না - উইন্ডোজ পরিচালনার জন্য রেজিস্ট্রি অতীব গুরুত্বপূর্ণ is
- এটি যদি আপনার প্রথম ডিফ্র্যাগমেন্টেশন হয় তবে ডিস্ক ক্লিনআপটি আবার চালানোর পরে এটি করুন, তারপরে অন্য একটি ডিস্ক ক্লিনআপ, অন্য একটি ডিফ্র্যাগমেন্টেশন এবং শেষ পর্যন্ত একটি চূড়ান্ত ডিস্ক ক্লিনআপ। আপনার সাপ্তাহিক ডিস্কটি ডিফ্র্যাগ করার পরামর্শ দেওয়া হয় def
- আপনার কম্পিউটারের অভ্যন্তরটি পরিষ্কার করুন। কুলারগুলি ধুলা করুন, মনিটরের স্ক্রিনটি আলতো করে মুছুন এবং আপনার কীবোর্ড এবং মাউস পরিষ্কার করুন। যখন ধুলা কুলারগুলি থেকে বাতাসের ডুবে যাওয়া থেকে বাতাসের সঠিক সঞ্চালন রোধ করে, তখন এটি স্মৃতি সমস্যা সহ সমস্যা তৈরি করতে পারে।
- আপনার পিসিটিকে গতিতে বজায় রাখতে উপরের ধাপগুলিতে বর্ণিত সবকিছু ঘন ঘন করুন।
- সেরা ফলাফলের জন্য, অন্যান্য সমস্ত পদক্ষেপগুলি সম্পাদন করার পরে একবারে ডিফ্র্যাগম্যানটারটি চালান এবং ডিফ্র্যাগমেন্টেশন চলাকালীন আপনার কম্পিউটারটি ব্যবহার করবেন না।
- যদিও সময়সাপেক্ষ, পুনরায় বিভাজন এবং হার্ড ড্রাইভকে পুনরায় ফর্ম্যাট করা, উইন্ডোজ এক্সপি-র একটি নতুন ইনস্টলেশন ছাড়াও, এর কর্মক্ষমতা উন্নত করবে। এটি করার ফলে আপনার বিদ্যমান সমস্ত ডেটা মুছে যাবে, সুতরাং এটি করার আগে আপনার ফাইলগুলি ব্যাক আপ করার পরামর্শ দেওয়া হচ্ছে। আপনার তৈরি করা ফাইলগুলিকে কেবল সংরক্ষণ করুন, কারণ আপনাকে নতুন উইন্ডোজ ইনস্টলেশনতে প্রোগ্রামগুলি পুনরায় ইনস্টল করতে হবে।আপনি নথি সংরক্ষণ করার সময় যদি আপনি ডিফল্ট অবস্থান পরিবর্তন না করেন তবে কেবলমাত্র আপনার ব্যবহারকারীর ডিরেক্টরি এবং এর মধ্যে থাকা সমস্ত ফাইল এবং ডিরেক্টরি অনুলিপি করা নিরাপদ হতে পারে (যেমন "সি: নথি এবং সেটিংস ব্যবহারকারী নাম") " সাধারণত, বেশিরভাগ ব্যবহারকারীদের এই ফাইলগুলি অনুলিপি করার বিষয়টি নিশ্চিত করতে হবে।
- মাইক্রোসফ্ট ওয়ার্ড বা অনুরূপ অফিস স্যুটের মতো অ্যাপ্লিকেশনগুলির সাথে তৈরি নথি।
- আপনার ইন্টারনেট ব্রাউজার থেকে বুকমার্কস / পছন্দসই।
- ইনস্টল করা ফন্টগুলি যা উইন্ডোজে ডিফল্টরূপে অন্তর্ভুক্ত থাকে না (লক্ষ্য করুন যে কিছু ফন্ট অ্যাপ্লিকেশন দ্বারা ইনস্টল করা আছে)।
- ডিরেক্টরিগুলিতে ইমেল ইনবক্স আপনি যদি এমন কোনও ইমেল ক্লায়েন্ট ব্যবহার করছেন যা কোনও ওয়েব ব্রাউজার ব্যবহার করে না।
- আউটলুকের মতো প্রোগ্রামের জন্য নির্ধারিত কোনও ডেটা।
- কুইকেনের মতো প্রোগ্রামগুলির জন্য আর্থিক রেকর্ড।
- উইন্ডোজের জন্য একটি বিকল্প শেল চালান যাতে আপনি র্যামের ব্যবহার বাঁচাতে এবং কার্যকারিতা উন্নত করতে পারেন (| শেল শকড: উইন্ডোজের বিকল্প শেলস)। যদিও আরও ব্যয়বহুল, অতিরিক্ত র্যাম ইনস্টল করা সেরা বিকল্প। বিকল্প শেল চালানোর সময়, আপনি একটি সম্ভাব্য সামঞ্জস্যের ঝুঁকি নিচ্ছেন, অনেকগুলি মালিকানাধীন মাইক্রোসফ্ট সফ্টওয়্যার যেমন এর সর্বশেষ গেমস বা ভিজ্যুয়াল স্টুডিওগুলি তৃতীয় পক্ষের শেলের মধ্যে সঠিকভাবে কাজ না করে।
সতর্কতা
- রেকর্ড সাফ করার জন্য সফ্টওয়্যার ব্যবহার করে আপনার যদি কিছু থাকে তবে আপনার খুব সামান্য উন্নতি হবে। অনেক রেজিস্ট্রি সম্পাদক জানিয়েছেন যে রেজিস্ট্রি সমস্যাগুলি আসলে তাদের চেয়ে অনেক খারাপ, বা স্পাইওয়্যার / অ্যাডওয়্যার ware সাধারণভাবে, রেকর্ডগুলি নিয়ে চিন্তা করবেন না যদি না কোনও সমস্যা হয় যার জন্য আপনাকে রেজিস্ট্রিতে সামঞ্জস্য করতে হবে।
- এই পদক্ষেপগুলির কোনও শুরু করার আগে সফ্টওয়্যার আনইনস্টল করার আগে বা আরও ভাল, সর্বদা পুনরুদ্ধার বিন্দু তৈরি করুন।
- মিসকনফিগ ব্যবহার করার সময় সতর্ক থাকুন। আপনার অজানা আইটেমগুলি অনির্বাচিত করবেন না এবং অন্যান্য ট্যাবগুলিতে সেটিংস নিয়ে পরীক্ষা করবেন না। এটি করা আপনার উইন্ডোজ ইনস্টলেশনটি শুরু হতে বাধা দিতে পারে।